You want to use your TorGuard VPN service on a firewall device pfsense enabled? This is a very popular plant configuration as running your OpenVPN encryption on a separate firewall box allows both improving performance and VPN security. Pfsense offers top notch supporting OpenVPN and speeds which makes it a must have for any home or office network. In this tutorial, we will guide you step by step through the OpenVPN service configuration with pfsense.
Do not be afraid to let our support team know if you have questions!
1. Introduction
pfSense is an open and free solution to firewall the source and router based on the FreeBSD operating system. This tutorial was written using the following version of pfsense:
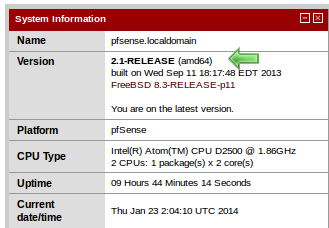
2. Preparation
Before starting, you need to first download the setup configs TorGuard pfsense here:
http://torguard.net/downloads/TorGuard.pfsense.zip
Choose one of the server configuration files to add to pfsense and proceed to step 3. for this example, we will install a connection "TorGuard Netherlands UDP" VPN.
3. CA Manager
Access pfsense via your web browser (usually 192.168.1.1 ). default user name and password is "admin / pfsense".
Go to System> Cert Manager
Click the CA tab and press the + button to add a new board.
Open the " TorGuard.Netherlands.UDP " file from Step 2 and copy / paste the entire party in the CA certificate data box. Click Save .
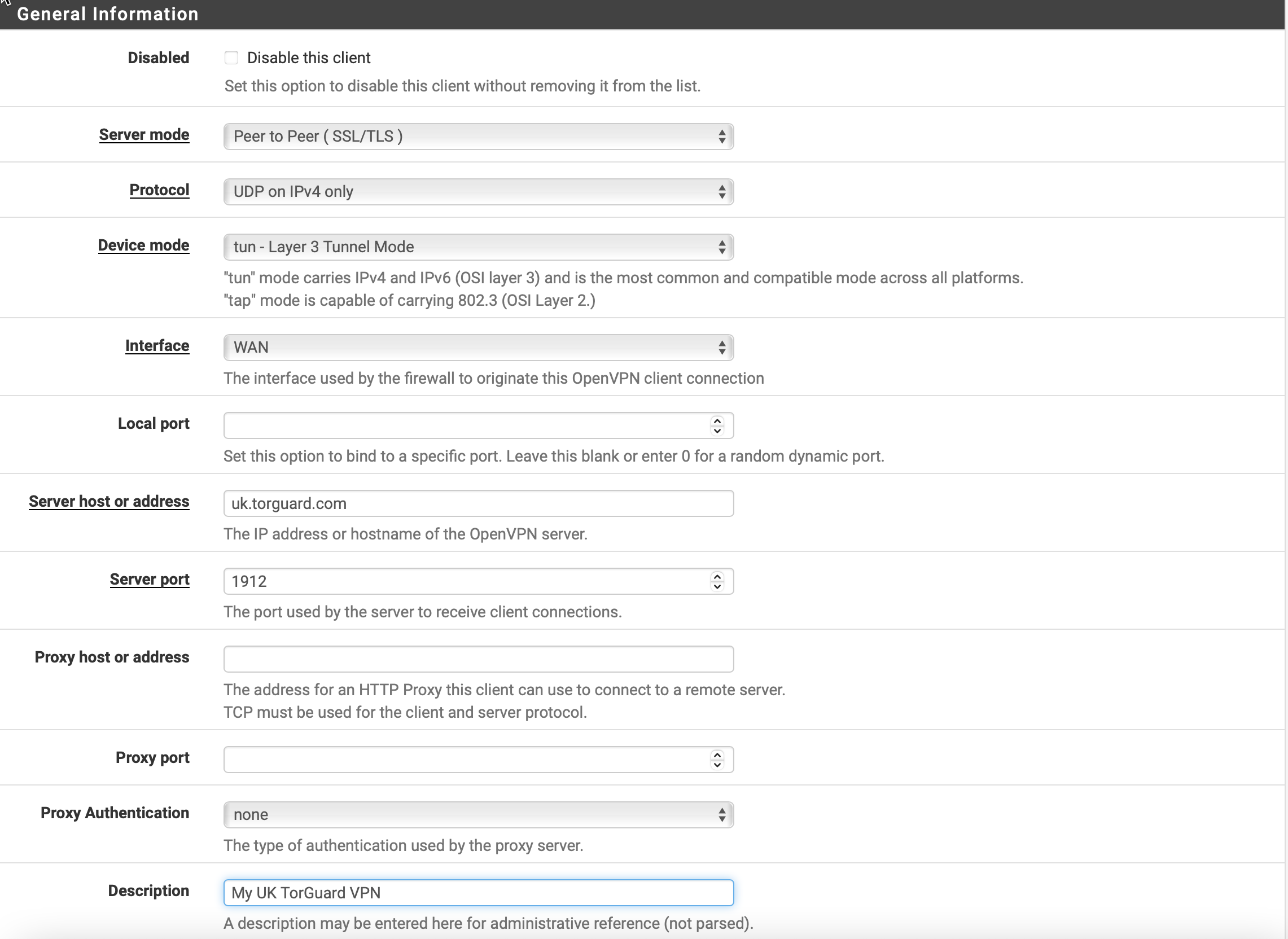
You will now see your CA as follows. You can add multiple CA of each VPN connection you want to add pfsense. (Notice TorGuard Netherlands CA below)

3. VPN Username / Password Log File
Access Diagnostics> Edit file
Write / root / vpnpassword in Save / Load from path box .
Add your username and TorGuard VPN password on the first and second line as shown below, then click Save
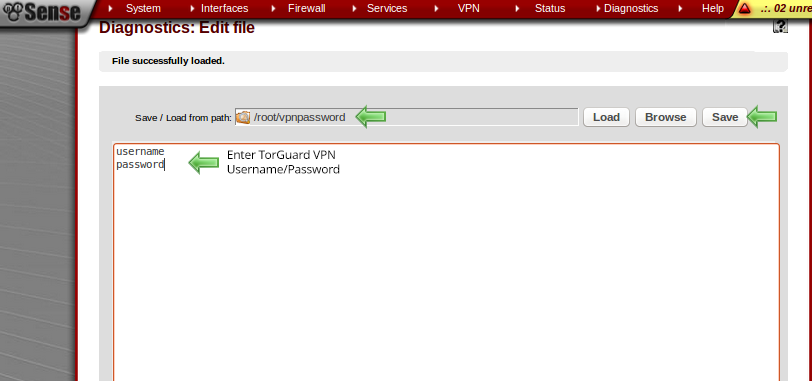
4. OpenVPN customer
Go to VPN> OpenVPN
Select the customer .
Click button + to add a new OpenVPN client connection. Use capture screen below as a guide:
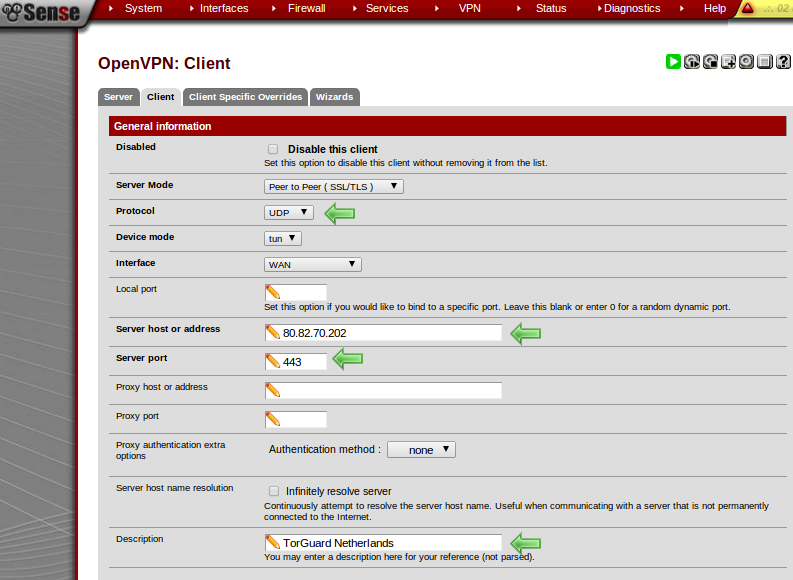
For the UDP or TCP protocol choose (depending on the server). For the host, choose one IP address from the bottom of the configuration file in step 2. Under Description, name the connection for your reference.
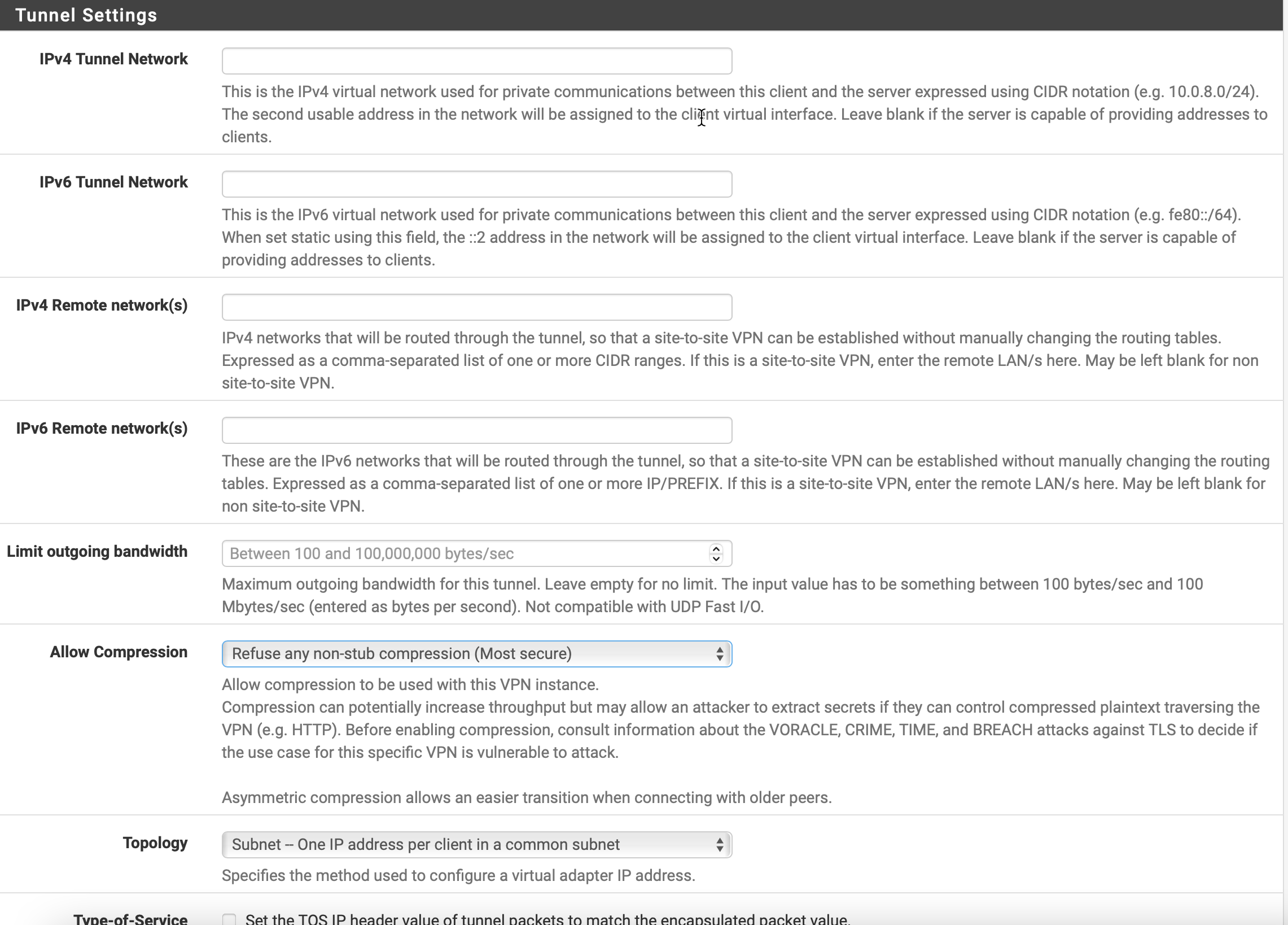
Then choose the corresponding Peer Certificate Authority . (For this example - TorGuard Netherlands).
To encryption algorithm choose BF-CBC 128bit and Crypto Hardware select cryptodev BSD
Under. Advanced Configuration paste the Advanced configuration section from the file in step 2. (This can be found at the end of the configuration file)
Finally, scroll down and click save.
You should now see the new OpenVPN connection as follows:
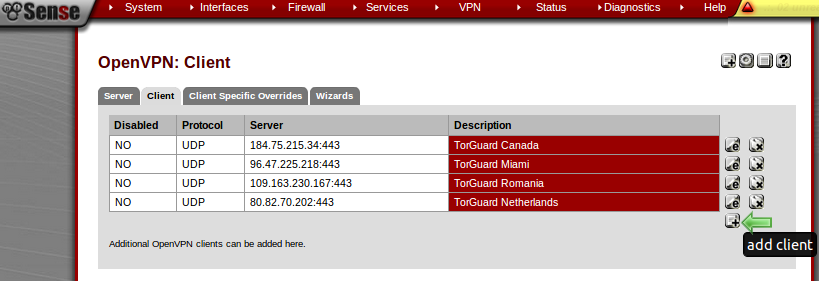
5. Check the connection OpenVPN
To verify that OpenVPN is connected go to Status> System Log and select tab OpenVPN .
Check OpenVPN log for the line: Completed initialization sequence as seen here:
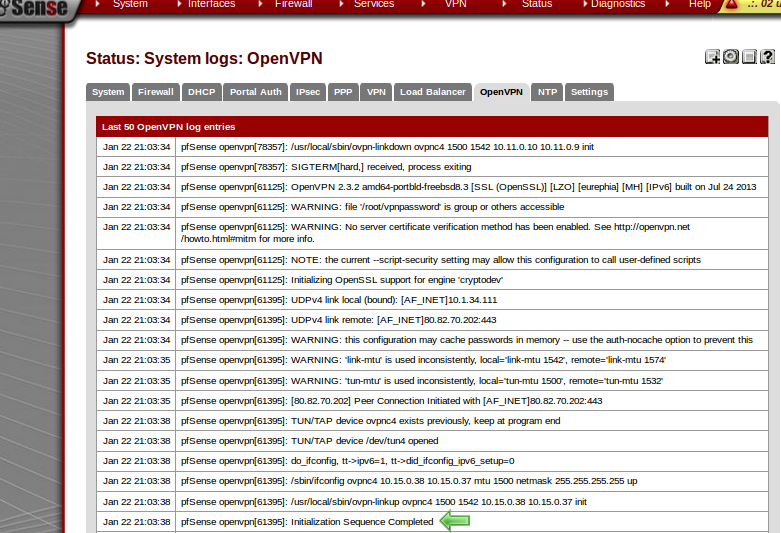
6. Interfaces configuration
Go to interface> Assign and click the button + and you will add a new OPT1 interface with pull down box next to him.
select TorGuard VPN connection and click Save.
Go to Interface and select OPT1 connection.
Check Enable the interface and change the description to TorGuardVPN
Tick block private networks and networks bogon block.
Click Save .

7. Firewalls
Next go to Firewall> NAT and choose Outbound tab
Tick Manuel Outbound generation NAT rules (AON -.. Advanced Outbound NAT) and click save and apply the changes
You should now see a list of outbound rules generated as follows:
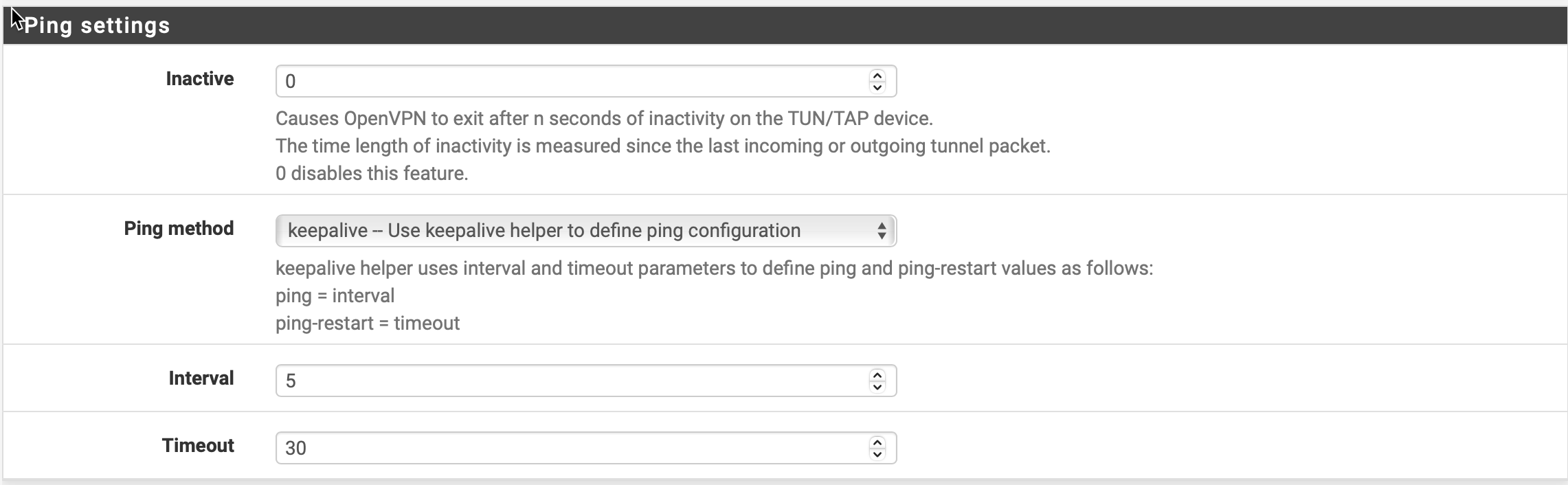
then go to Firewall> rules and press + button on the LAN
Create the following rule:
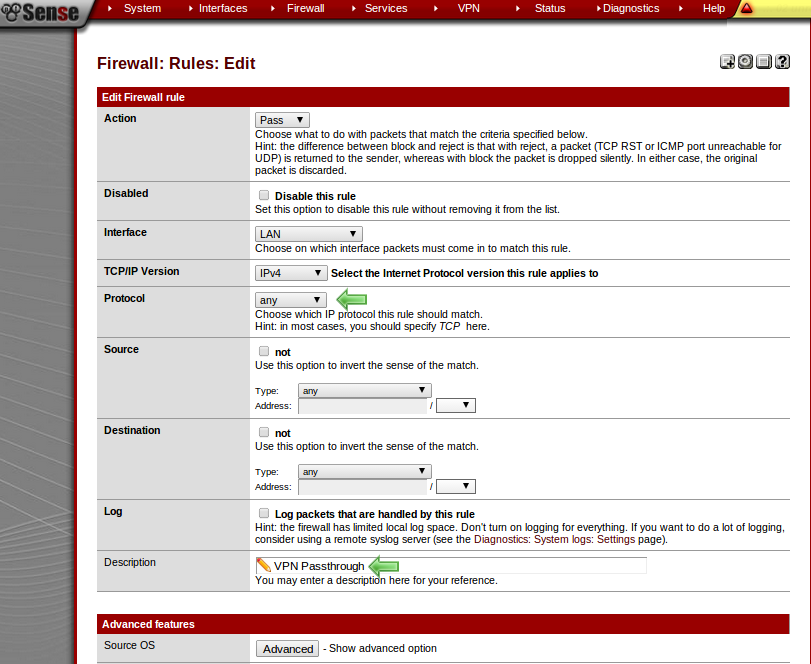
under advanced Features select Gateway and choose TorGuard VPN connection [
Click Save and Apply changes . You should see the following firewall rule:
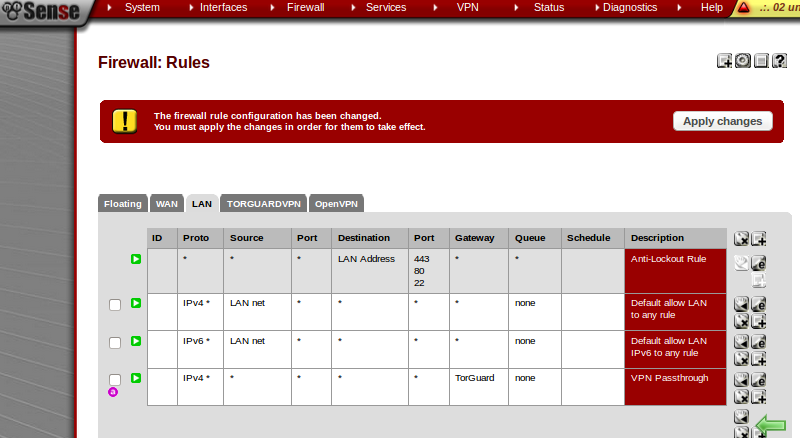
Then click on the TorGuardVPN and create the following rule by clicking the button + :.
enter protocol as ALL, enter the description as "VPN Passthrough"
Click Save and apply changes .
then go to System> Routing and select tab Gateways .
Hit the e button to change the VPN gateway TorGuard.
for the gateway, choose Dynamic. Monitor for IP, enter 8.8.8.8
Click Save and Apply Settings .
Finally, go to General configuration . Choose WAN to access the portal of all DNS servers. (We suggest using 8.8.8.8 and 8.8.4.4). Hit Save.
Done! At this stage, your OpenVPN connection has been set up on the pfsense box. You can now visit whatismyip.com to see the IP address VPN TorGuard and connection.
8. Start / Stop OpenVPN tunnel
You can now checkthe status of your OpenVPN tunnel by clicking Status> OpenVPN .
Here you can see all the VPN connection options and can start / stop each VPN connection using the game and stop buttons as seen here:
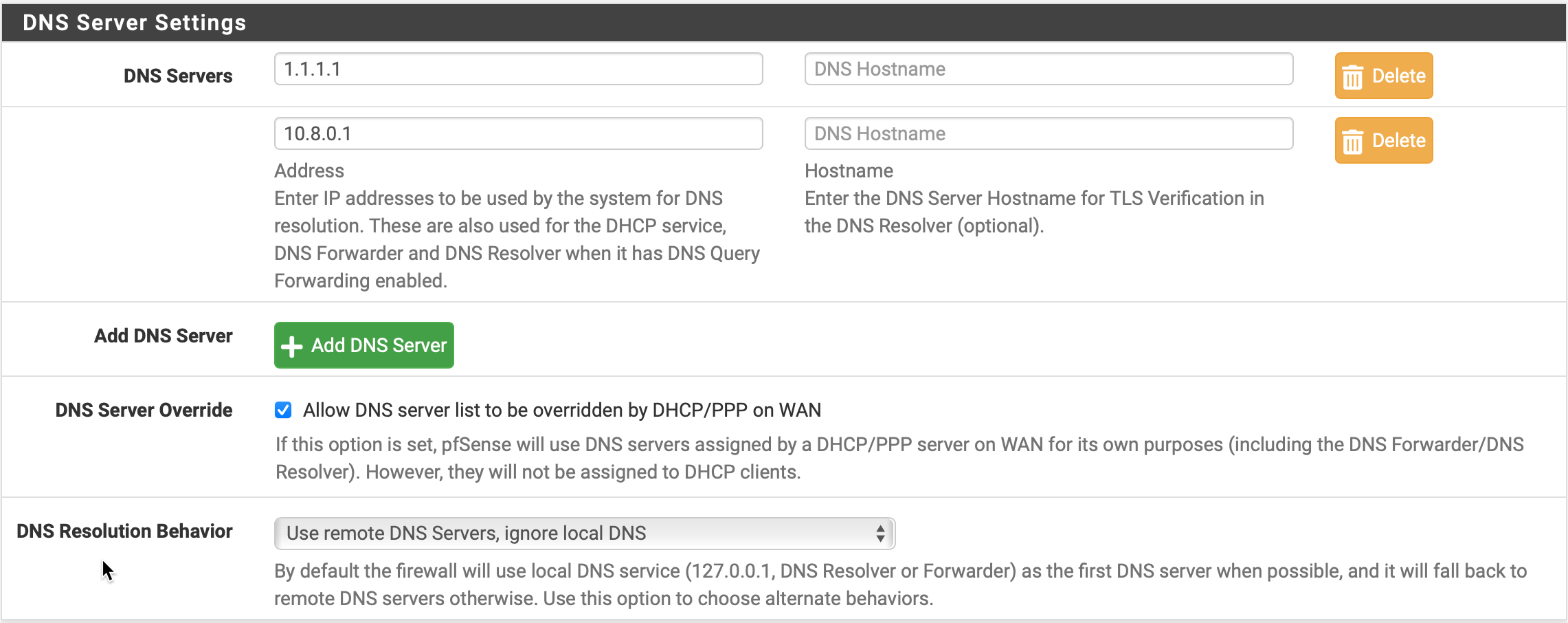

This comment has been removed by the author.
ReplyDeleteThis comment has been removed by the author.
ReplyDeleteIvacy has slashed down the prices of VPN for this cyber week. This year Ivacy VPN has announced a Mega Cyber Week Sale, the likes of which have never been seen before.
ReplyDeleteRegardless of whether you are new, or are an existing customer, Ivacy VPN Cyber Week Mega Sale will surely appeal to you in more than one way. Not only is it affordable, but you can use our service for as long as you like, without a price hike, but only if you avail it now.
Use promo code icm10 for discount price.