Configuring an SSH tunnel with TorGuard & Bitvise:
This tutorial will show in a few steps how one can set up an ssh tunnel secure ssh tunnel using the service and Bitvise TorGuard. To order a ssh tunnel service simply selecting this function added when ordering, or contact our support team have added to your account. Adding a private SSH tunnel to your browsing session adds another valuable layer of anonymity, security and encryption. SSH tunnels are also very effective to circumvent strict firewalls such as those prevalent in China and Iran. Or, perhaps your workplace has strict rules blocking all access VPN and you just want to get on facebook. Whatever the reason may be, the ssh tunnels are a great way for a stealth access on the open Web. Follow these simple steps to activate the Firefox web browser with windows SSH tunnel service:
1.) First of all, download and install Bitvise from this link:
http: //dl.bitvise. com / BvSshClient-Inst.exe
2.) then Bitvise open and enter the following information under the tab "connection":
host: Select the server IP address from the "My servers" in the members area.
Port: 22
Username TorGuard VPN / Proxy Username
Password Password: TorGuard VPN / Proxy Password
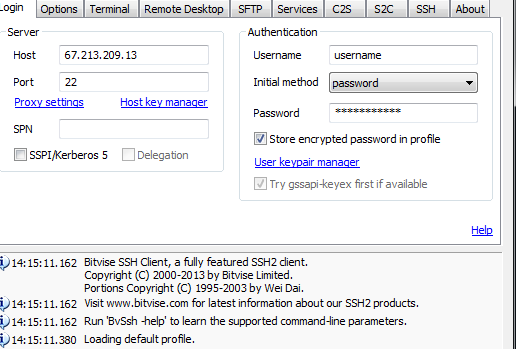
3) then click the "services" tab and enter the following :.
Socks / HTTP Proxy Forwarding: Check this box as "activated"
Listen Interface: 127.0.0.1
Listen Port
443
Bind server interface: 127.0.0.1
public IP server : 0.0. 0.0
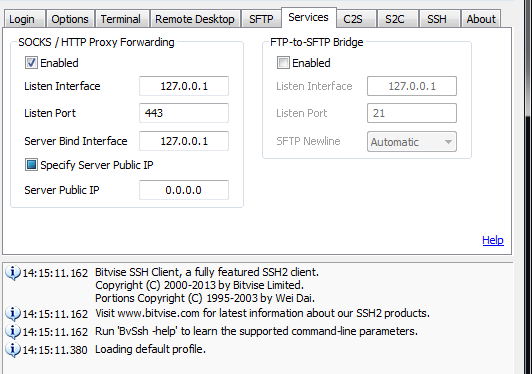
4.) Finally, open the firefox web browser. Select options from the top menu, click on "Advanced" and under the "Network" tab, click the Settings button as shown below:
![]()
then, in the connection settings window, select the following:
Select "Manual Proxy config .." Select this option button
Socks Host: 127.0.0.1
Port 443
Click OK. You now have the Firefox configuration to run through a secure SSH tunnel:
![]()

0 Komentar